まえきんです!
今回は入力規則を設定する方法について学習しましたのでご紹介します。

今回は任意のセルに入力規則を設定するマクロを考えます。
10~90の整数しか入力を認めない入力規則を設定してみます。
セルに入力規則を設定するには、Validationオブジェクトの
Addメソッドを実行します。(各引数を設定)
Type:=xlValidateWholeNumber ←整数指定
Operator:=xlBetween,Formula1:=”10″, Formula2:=”90″ ←10~90の間を指定
■参考:Operatorの引数の種類
xlBetween:次の値の間
xlEqual:次の値に等しい
xlGreater:次の値より大きい
xlGreaterEqual:次の値以上
xlLess:次の値より小さい
xlLessEqual:次の値以下
xlNotBetween:次の間の値以外
xlNotEqual:次の値に等しくない
簡易的にマクロの実行ボタンを作成して、上記のコードを
実行すると下記のように結果が得られます。
【実行前】

【実行後】

マクロの実行により、A1セルに入力規則(10~90の整数のみ入力可)が
付与された今、入力値100はマクロ実行後のキャプチャにも示されているように
エラーメッセージが表示されることが確認出来ました。
ユーザーに意図しないデータを入力させたくない場合に
仕込んでおきたい機能ですね!
次回#80は「日付に関する入力規則を設定する」VBAコードについて学習予定です。
最後まで読んで頂きありがとうございました!ではまた!







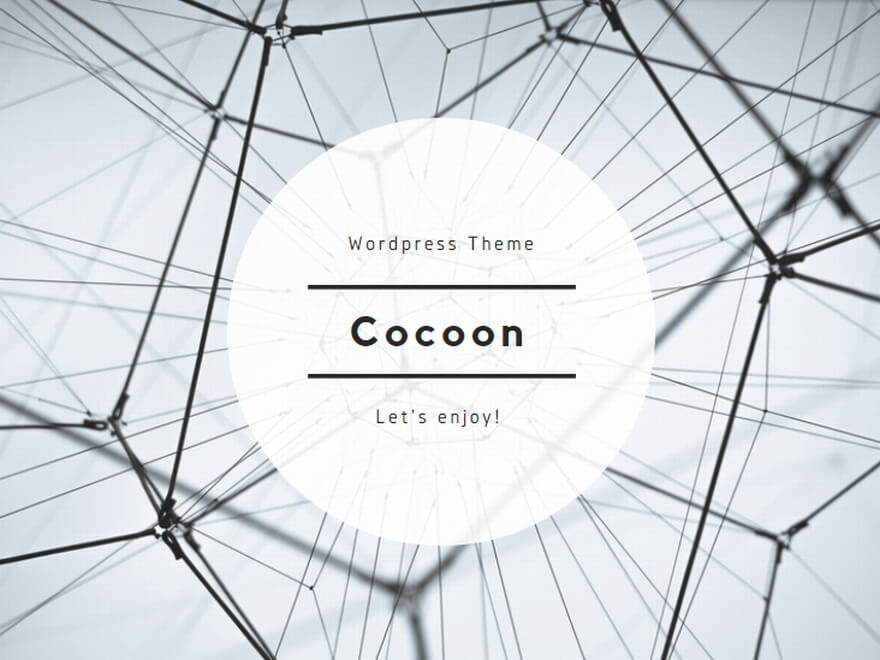
コメント