本コーナーでは、私が普段実務で手作業の自動化ツールを作成する中で実装している
処理の一部をピックアップし、掲載用にカスタマイズしたものをご紹介していきます。
全て私の実務ベースで使っているものなので、使いこなすことが出来れば、必ずや
手作業の自動化に一役買ってくれる内容ばかりと勝手に自負しています。
「本だけじゃなくてExcel VBAを実践的に勉強してみたい!」
「ハードル高くて苦手だったけどもう一度VBAを勉強してみたい!」
「実務で役に立つVBAを学びたい!」
そんな方々の学習意欲向上の一助になれば大変嬉しく思います。
おススメ書籍
今回のテーマはこちらです👇
#3:データの個数を自動集計する
以前にご紹介した#1のマクロを応用して、今回は取り込んだCSVデータについて、任意の
データ項目の個数を集計するマクロをご紹介します。#1の詳細について知りたい方は是非
下記の記事もご覧下さい!

一覧にある任意のデータをピンポイントで手作業集計する一般的な方法としては、
フィルターをかける→データの個数を一つ一つ拾っていくことが上げられると思います。
Excel 操作としてやっていることは正しいですが、仮にこれが数千とか数万のデータを
手作業で集計しようとなると、このマクロを組む以上に大変な作業になります。
非効率作業を排除するため、今回もバシッとマクロを組んで自動化しましょう!
ツールの全体像
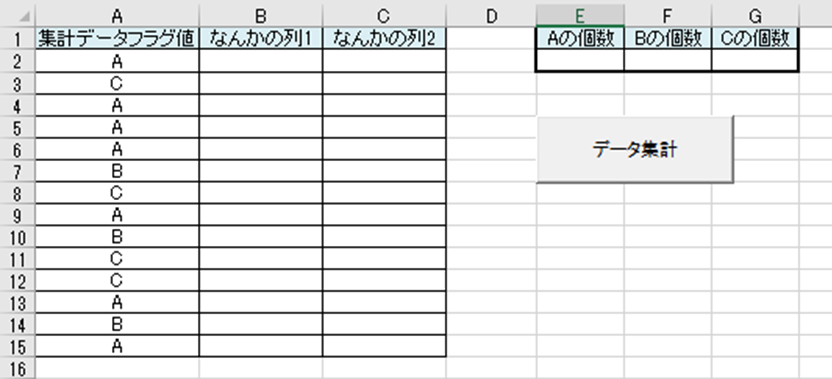
まずは任意のエクセルシートを開いて、上記のシートを予め作成しておきます。
マクロ実行用の「データ集計」ボタンも配置しておきます。本来はエクセルに
CSVを取り込む処理も実装するのですが、これは既に#1で扱っているので
取り込まれている前提でマクロを実装しています。予めご了承くださいm(_ _)m
本ツールのVBAコードは以下の通りです。
VBAコード ※パソコンでの閲覧推奨
Option Explicit
'===================================================
'ツール名:データ数の集計ツール(まえきんブログ掲載用にカスタマイズ)
'作成日:2022/03/12
'処理概要:データ数の集計
'付属機能:なし
'作成者:まえきん
'===================================================
'===================================================
'定数宣言
'===================================================
Const syukei As String = "データ集計"
'===================================================
'関数名 :メイン関数1(データ集計ボタン)
'処理内容:
'トリガー:データ集計ボタンを押下した際にコールされる
'引数 :なし
'戻り値 :なし
'===================================================
Private Sub CommandButton1_Click()
'----------
'データ集計処理
'----------
'データ集計関数をコール
'データAの集計
Call DataCount("A", 5)
'データBの集計
Call DataCount("B", 6)
'データCの集計
Call DataCount("C", 7)
'----------
'処理完了通知
'----------
MsgBox "データ集計が完了しました!"
End Sub
'===================================================
'関数名 :データ集計関数
'処理内容:指定のデータフラグ番号の抽出と抽出データの数をカウント
'トリガー:データ集計関数コール時
'引数 :dataflg…集計データフラグ値、retu…データ数を表示する列
'戻り値 :なし
'===================================================
Sub DataCount(dataflg As String, retu As Integer)
'----------
'変数宣言
'----------
Dim Kosu As Long ' 集計データ数
'----------
'データ抽出
'----------
With Worksheets(syukei)
'指定の集計データフラグ値によるオートフィルターでデータ抽出
.Range("A1").AutoFilter Field:=1, Criteria1:=dataflg
'フィルタで抽出したデータの数をカウント(ヘッダーレコードを除くため-1する)
Kosu = WorksheetFunction.Subtotal(3, .Range("A1").CurrentRegion.Columns(1)) - 1
'集計データ数をセット
.Cells(2, retu).Value = Kosu
'オートフィルターを解除
.ShowAllData
End With
End Sub
VBAコード解説
データ集計処理
今回の集計内容として、データA、B、Cが一覧表の中に各々何個あるかを調べます。
今回はオートフィルターで対象のデータを絞り込み、Subtotal関数で対象のデータ数を
カウントする流れでマクロを実装する方法をとります。今回、集計する対象データが
3つあるので3回分上記の処理を記述することになりますが、全く同じ処理を3回長々と
書くのはVBAコードの可読性に欠けます。そこで同じ処理はサブルーチン化しましょう。
プロシージャは単体で実行するだけでなく、ほかのプロシージャから呼び出して実行が
可能です。いくつもの処理を含む1つの大きなプロシージャを作成するより、処理ごとの
1つの小さなプロシージャ(サブルーチン)を作成しておき、呼び出して実行するように
すれば、各プロシージャがシンプルになり、コードの保守性もグッと上がります😊
それが、このツール固有のサブルーチンであるDataCount関数になります。関数の引数に
「dataflg…集計データフラグ値(A/B/C)」、「retu…データ数を表示する列」を
与え、指定のデータフラグ番号の抽出と抽出データの数を表示します。
「Range」部分で抽出対象のセル、「AutoFilter Field:=」部分で抽出対象の列番号、
「Criteria1:=」部分で抽出対象のデータをそれぞれ指定します。
つづいて、「WorksheetFunction.Subtotal」部分でフィルタ抽出したデータの数を
カウントします。今回のケースでは先頭は見出しの行になっているので不要なレコードを
除くために総カウント数から-1することに注意してください。あとは、メイン関数の方で
Callステートメントでこの関数を呼び出し集計処理を実行することになります。
ツールの実行手順
①「データ集計」ボタンを押下する
実際にマクロを実行すると以下のような結果になります。
マクロ実行結果

処理完了通知
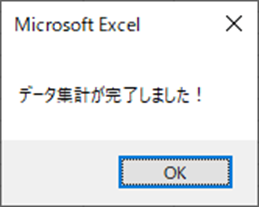
上記の通り、結果が得られましたでしょうか😊
今回ご紹介したこのツール、まだまだ完璧ではありません。勘のいい方はお気づきと
思いますが、そう、集計対象が増えるとその分関数をコールする回数が増えます orz
ただ、集計対象が少ない場合でサクッとボタン一つで集計したい!!っていう時には
十分に使えるツールなので落胆する必要はないと思います😅今のところ、実務でも
事足りるレベルなのでさらなるカスタマイズはしていません。データの数がどれだけ
多くても汎用的にデータの個数を集計できるツールはどのように実装すればいいのか?
それは、私自身もこれから考えていくべき課題です。これを考えていくプロセスもまた
Excel VBAを勉強する醍醐味であり、スキルアップにつながります。その先の実装に
ついて興味が湧いた方は、是非ご自身でもチャレンジしてみてください!!
今回はこれで以上です😊
最後まで読んで頂きありがとうございました!ではまた!









![[商品価格に関しましては、リンクが作成された時点と現時点で情報が変更されている場合がございます。] [商品価格に関しましては、リンクが作成された時点と現時点で情報が変更されている場合がございます。]](https://hbb.afl.rakuten.co.jp/hgb/41c49985.fe19d39b.41c49986.92ee8d39/?me_id=1213310&item_id=18413544&pc=https%3A%2F%2Fthumbnail.image.rakuten.co.jp%2F%400_mall%2Fbook%2Fcabinet%2F9991%2F9784798049991_1_2.jpg%3F_ex%3D300x300&s=300x300&t=picttext)

コメント